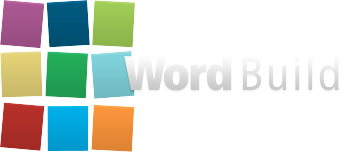
WordBuild, a better way to teach Vocabulary. App by Dynamic Literacy
Log in to your account as a parent and go to Manage Students (at the bottom). Click Add Student. Once you have entered the data, click Save. Student email is optional.
Back to TopEveryone logs in at www.wordbuildonline.com. Use the login button at the top right of the screen.
Back to TopIF IT WON'T LET YOU ENTER A GROUP ID, YOU NEED TO TURN OFF THE AUTOFILL PREFERENCE IN YOUR BROWSER. WE CAN ONLY ADVISE YOU TO GOOGLE THE INSTRUCTIONS FOR YOUR BROWSER IF YOU DON'T KNOW HOW.
...OTHERWISE - Select Type = Student and enter your group ID. If you don't know your group ID, click the Forgot Group ID? link to find it by name. After you enter the group ID, a drop-down list with the names of students in the group will appear. Click on your name, enter your password and hit Login.
Back to TopLog in to your parent account and go to Manage Groups (at the bottom). Click Assign WordBuild in the middle of the screen. The screen will show you any currently unassigned levels you have, and a big green button lets you purchase more. If you purchase another level, be sure to assign it to a student.
Back to TopLog in to your parent account and go to Manage Groups (at the bottom). Click Assign WordBuild in the middle of the screen.
Back to TopWe will have to take care of this for you. Please send us an email through the contact page.
Back to TopYou can either log in to your account as a parent and go to Manage Groups (at the bottom) to see your group name and number, OR your student can look up your group by name on the login screen.
If you are a parent, unless you changed it when you registered your group name is Nnnn Family Group, where Nnnn is your last name.
Back to TopClick the Forgot User ID or Password link on the login screen and follow the instructions.
Back to TopClick the Forgot User ID or Password link on the login screen and follow the instructions.
Back to TopAsk your teacher or parent to reset your password and tell you what it is.
Back to TopTo reset your teacher or parent password, log in to your teacher or parent account and click Edit Profile at the bottom of the screen. Enter your new password and hit Update.
To reset a student password, log in to your teacher or parent account and click manage Students, then click on a student name. Enter the new password and hit Edit Student.
Back to TopTo change your teacher or parent email address, log in to your teacher or parent account and click Edit Profile at the bottom of the screen. Enter your new email address and hit Update. Changing your email address here will automatically update it on the Notifications list. If you don't want those notifications, click the Manage Notifications button and delete that field, then hit Update.
To change Notifications email addresses, log in to your teacher or parent account and click Edit Profile at the bottom of the screen. Enter the new email address(es). Delete an email address to turn off notifications. Hit Update.
If you are a teacher, to change parent email notifications, log in to your teacher account and click Manage Students. Click on the student's name and then enter the notification parent email address or make it blank for NO notification. You may enter up to two emails addresses. Be sure to click Update.
Back to TopTo change your Notifications email address(es), log in to your teacher or parent account and click Edit Profile at the bottom of the screen. Enter the new email address(es). Delete an email address to turn off notifications. Hit Update.
If you are a teacher, to change parent email notifications, log in to your teacher account and click Manage Students. Click on the student's name and then enter the notification parent email address or make it blank for NO notification. You may enter up to two emails addresses. Be sure to click Update.
Back to TopLog in to your teacher or parent account and click Manage Students. Click Progress Report to the right of the student's name. An activity summary will be displayed. You may click Review on the far right on any line to see the actual detail of the activity, your student's answers, and the correct answers. Correct answers appear in GREEN and incorrect answers in RED.
Back to TopYES, BUT USE THIS FEATURE WITH GREAT RESTRAINT. The system monitors student performance and automatically adjusts the level of difficulty of the content being presented based on that performance. If you keep resetting a student's account until they get everything correct, every new unit will be presented with the more difficult content instead of the somewhat easier content that may be what the student needs to progress. It is perfectly normal for a student to bounce around between "Mastery" and "Novice" during the course.
To reset a specific activity, log in to your teacher or parent account and click Manage Students from your dashboard. Click on "Progress Report" next to the student's name. Scroll down if necessary to find the activity you want to reset. The reset option is on the far right, next to the Review function. reset all activities for a unit that is in progress. If you reset a selected activity, only that activity's data will be deleted, the timer reset, and the student will resume on that activity.
To reset all activities for a unit that is in progress, log in to your teacher or parent account and click Manage Students from your dashboard. Click on the student's name and below their basic data you will see "Reset Actions." It will say "Reset User Activity Data for the current Unit" if there is a unit in Progress. This is a convenience feature so you can reset a group of activities instead of having to do them one at a time. If you reset the current unit, all student data for the current unit will be deleted and the timers reset. If you don't see this option it means there is no unit in progress and you need to proceed via the individual activity method described in the above paragraph.
Back to TopStudents can see the correct answers using the REVIEW function on their dashboard. Teachers and parents can see the correct answers by choosing the Progress Report (Manage Students) for a specific student and clicking REVIEW.
Back to TopAre you skipping something? In order for a question to counted as correct, you must answer ALL PARTS of the question. For example on the Affix Adder activity, you can't just select the correct sentence - you have to fill in the blanks in the question with the correct affix and a definition.
Back to TopClick the contact link in the upper right corner of the screen. Type in your question or comment and hit Send. If you need to call, the number is 888-696-8597.
Back to TopIf you have a student who is doing an early level for review or an older student who is playing catch-up, you can remove the one activity per day limit. Log in to your parent/teacher account, go to Manage Students, and click on that student's name. Uncheck the "Activity Limit Active?" box. It is not recommended that a student do an entire unit (5 activities) in one day. It is easy to remember what you just did, but if you do some activities and then have three other subjects, a soccer game, and a night's sleep, you need to activate longer-term memory to continue and do well.
Back to Top